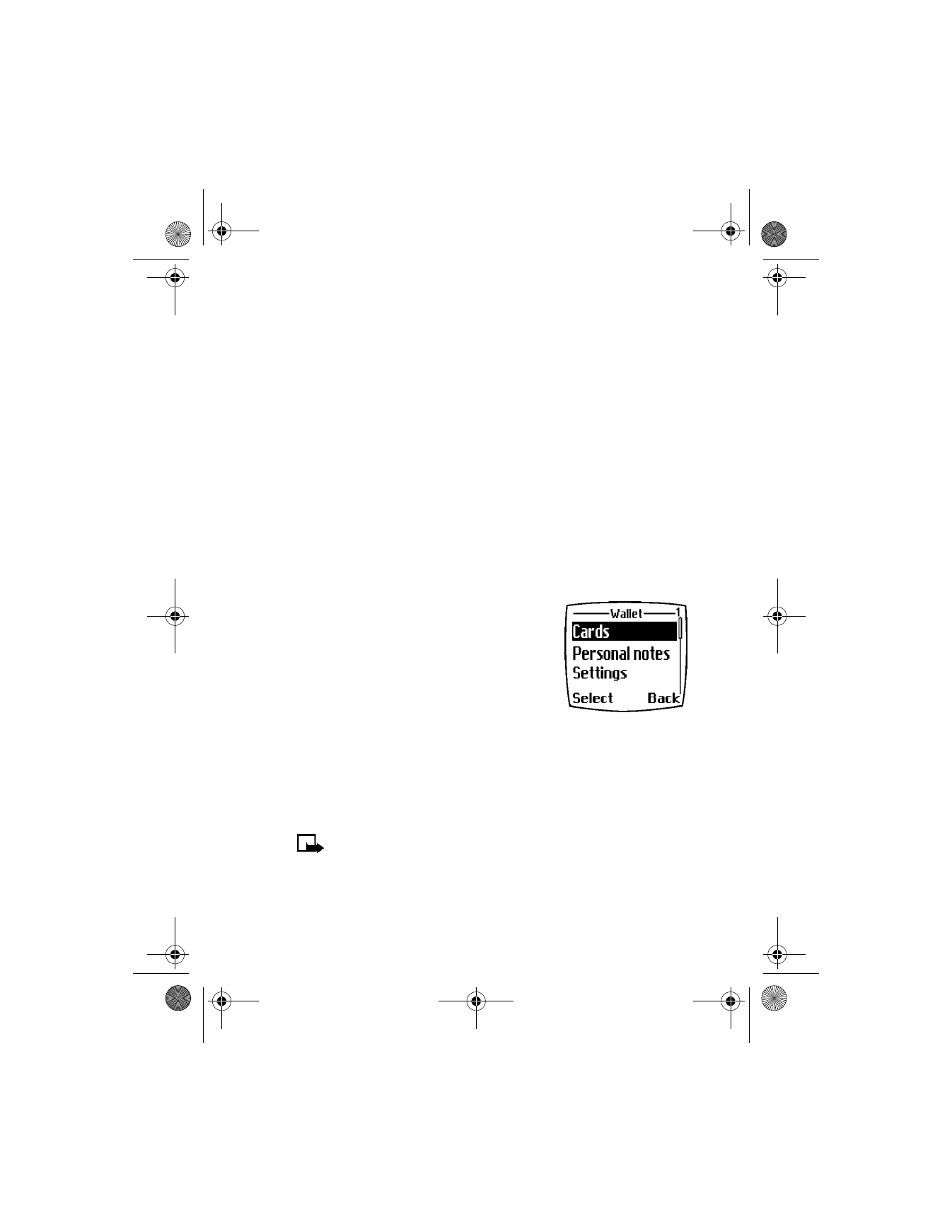
Delete—Delete a note.
Edit—Modify the contents of a note.
Edit priority—Change the priority of a note to high, medium, or low.
Go to priority—View notes for a specific priority level, such as all of your
High priority notes.
Save to calend.—Save the to-do note as a calendar note.
Send as text—Send the note as a text message to another phone.
• WALLET
Wallet allows you to store personal information,
such as debit and credit card information, to
an encrypted area of phone memory. This
information can then be used to make fast,
secure purchases online. Online purchase
capabilities are dependent upon your
wireless provider.
You can also store important information in a Wallet personal note.
Security features such as a password and data encryption make it ideal
for storing personal information such as PIN codes and other sensitive
data. See “Compose a personal note” on page 97 for more information
about composing a personal note in Wallet.
Note: This section focuses mainly on Wallet setup. After you have
entered the necessary credit, debit, and other information into
Wallet, see “Online purchases” on page 114 for instructions on
using Wallet for transactions with your WAP browser.
6340i.ENv1_9310019.book Page 93 Thursday, July 10, 2003 3:21 PM
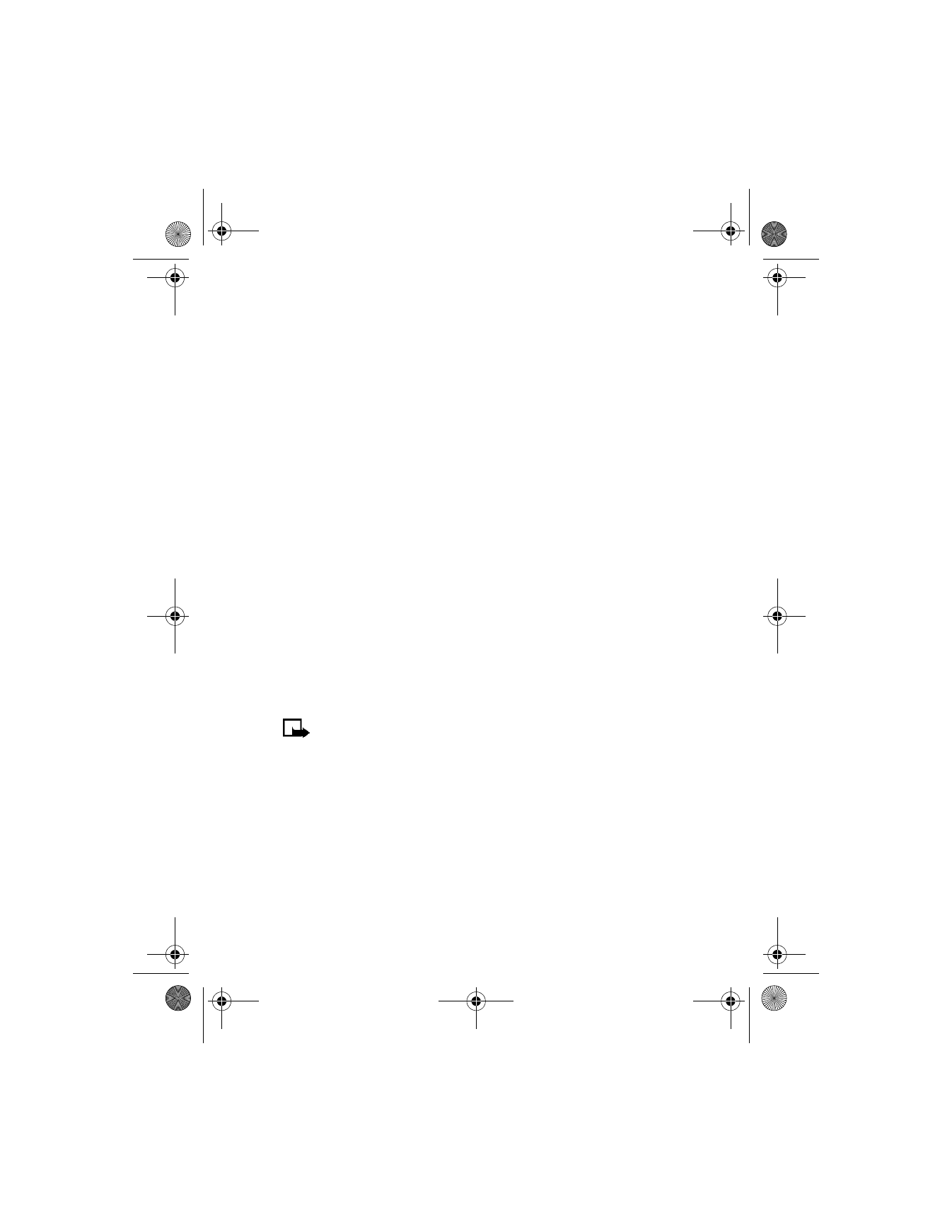
[ 94 ]
Security
To protect yourself against unauthorized use of Wallet content, you can
require a code to be entered each time you use Wallet. See “Activate or
deactivate code request” on page 95 for instructions.
Time-out
If Wallet is open for longer than 5 minutes without any user interaction
(keypresses), a query appears in the display asking if you would like to
keep Wallet open, or exit. If you do not respond within 5 seconds, Wallet
closes and your phone returns to the start screen.
Create a Wallet code
The first time you access Wallet, you are asked to create a personalized
Wallet code. The Wallet code can be 4–10 digits in length.
1
From the menus, select Organizer > Wallet.
After a brief pause, you are prompted to enter a Wallet code.
2
Enter the 4–10 digit code of your choice and select OK.
Wallet prompts you to verify the code.
3
Enter the code again and select OK.
A message appears in the display confirming you have created a
Wallet code.
Note: Create a code that is unique, yet easy to remember. This will
be your key to using Wallet features in the future. Keep your
Wallet code in a secret place, separate from your phone.
Change your Wallet code
1
From the menus, select Organizer > Wallet.
After a brief pause, you are prompted to enter your Wallet code.
2
Enter your Wallet code and select OK > Settings > Change code.
3
Enter the original Wallet code and select OK.
6340i.ENv1_9310019.book Page 94 Thursday, July 10, 2003 3:21 PM
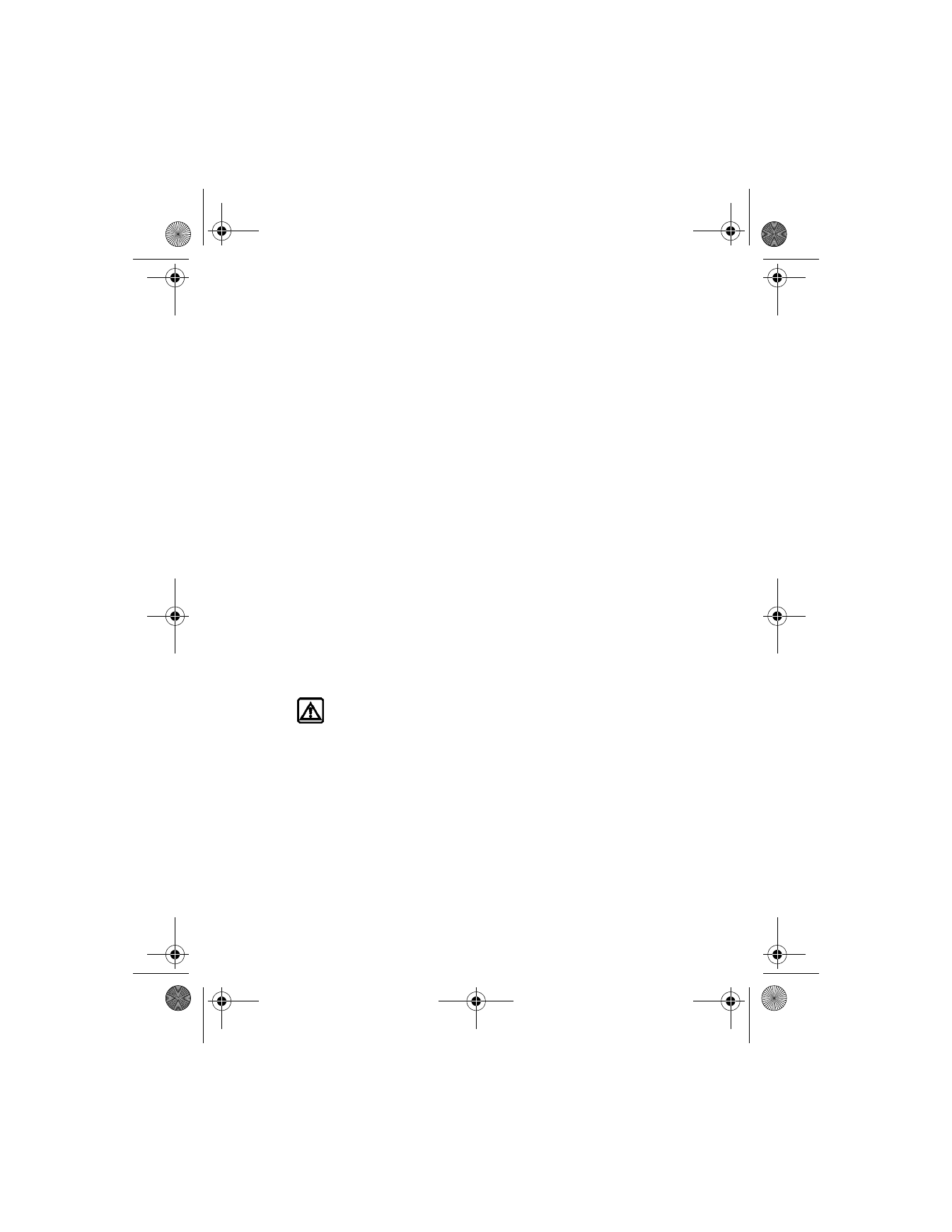
[ 95 ]
Organizer
4
Enter the new Wallet code and select OK.
5
Enter the new Wallet code again for verification and select OK.
A message appears in the display confirming your change.
Activate or deactivate code request
To protect yourself against unauthorized use of Wallet content, you can
require the Wallet code to be entered each time you use Wallet.
1
From the menus, select Organizer > Wallet.
2
After a brief pause, you are prompted to enter your Wallet code.
3
Enter your Wallet code and select OK > Settings > Code request.
4
You are prompted to enter the Wallet code.
5
Enter the Wallet code and select OK.
6
Select On to activate or Off to deactivate.
A message appears in the display confirming you have activated or
deactivated code request.
Reset the Wallet code
If you forget the Wallet code and wish to delete all the information stored
in Wallet, follow these steps.
Warning: Once you reset the Wallet code and clear the contents
of Wallet, all of the information is deleted. You must manually
enter the information to restore it.
1
At the start screen, enter *#3925538# (or *#ewallet#).
A message appears asking if you want to delete your Wallet content
and code.
2
If you want to permanently delete your Wallet code and its contents,
select OK.
3
Enter the security code and select OK.
Your Wallet code and content are deleted.
6340i.ENv1_9310019.book Page 95 Thursday, July 10, 2003 3:21 PM
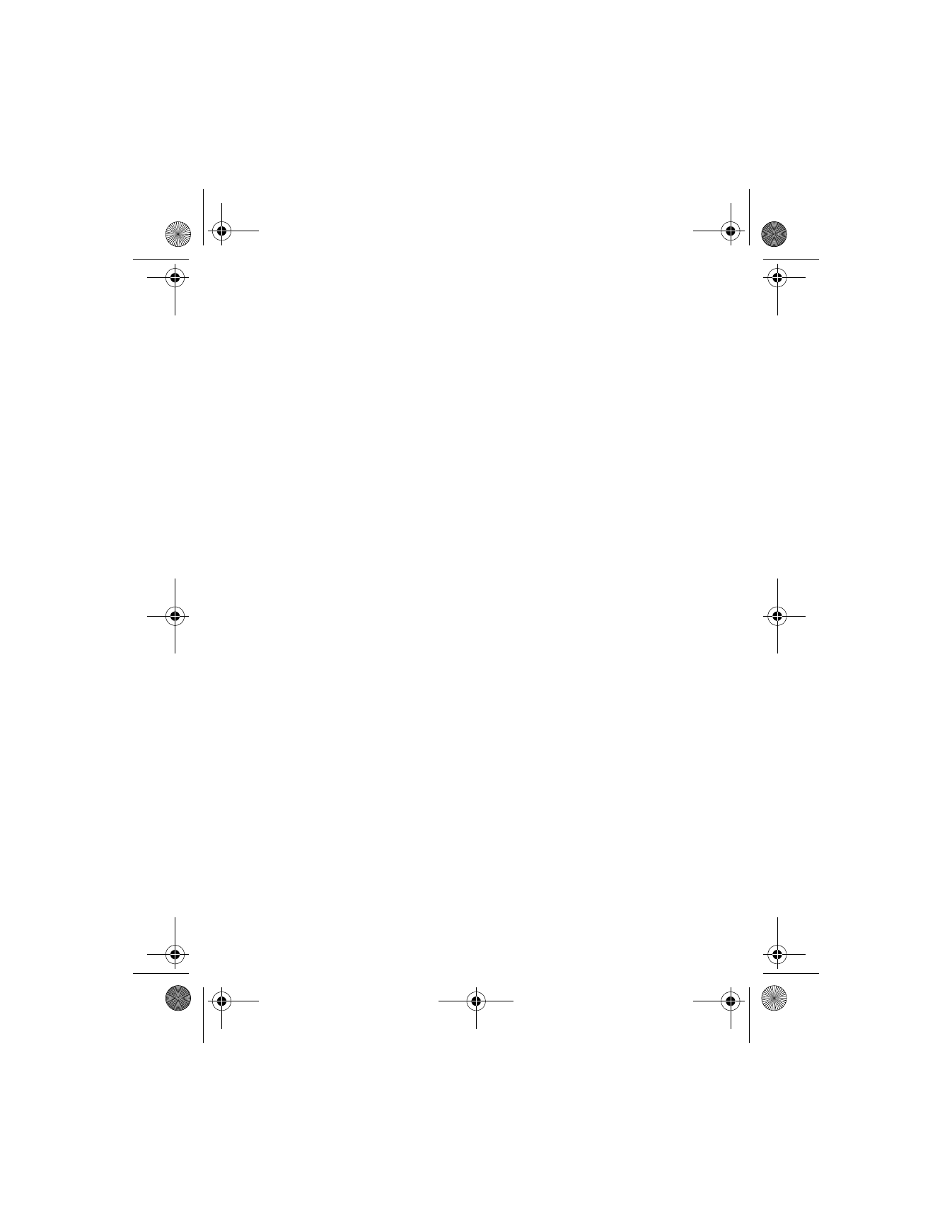
[ 96 ]
Create a Wallet card
Wallet cards contain data entry fields for shipping, billing, receipt, and
card information. Wallet can hold up to five credit card sets.
1
From the menus, select Organizer > Wallet.
After a brief pause, you are prompted to enter the Wallet code.
2
Enter the Wallet code and select OK > Cards.
3
Scroll to a card and select Options > View; then select one of the
following options:
Card info—Enter the card holder, type, number, verification value,
expiration day, expiration month, and expiration year.
User info—Enter your user name and password.
Shipping info—Enter your first, middle, and last name, company
name and street address 1, street address 2, city, state, zip code, and
country, phone number, and e-mail address.
Billing info—Enter your first, middle, last name, company name and
street address 1, street address 2, city, state, zip code, country, phone
number, and e-mail address.
Receipt info—Enter the receipt to phone number and receipt to
e-mail address.
Wallet card options
In the list of wallet cards, scroll to a card that you have created and
select Options to display the following options:
View—View details of the selected card.
Copy card—Make a copy of the card with a different name.
Clear card—Clear the contents of the card.
Rename card—Rename the card.
6340i.ENv1_9310019.book Page 96 Thursday, July 10, 2003 3:21 PM
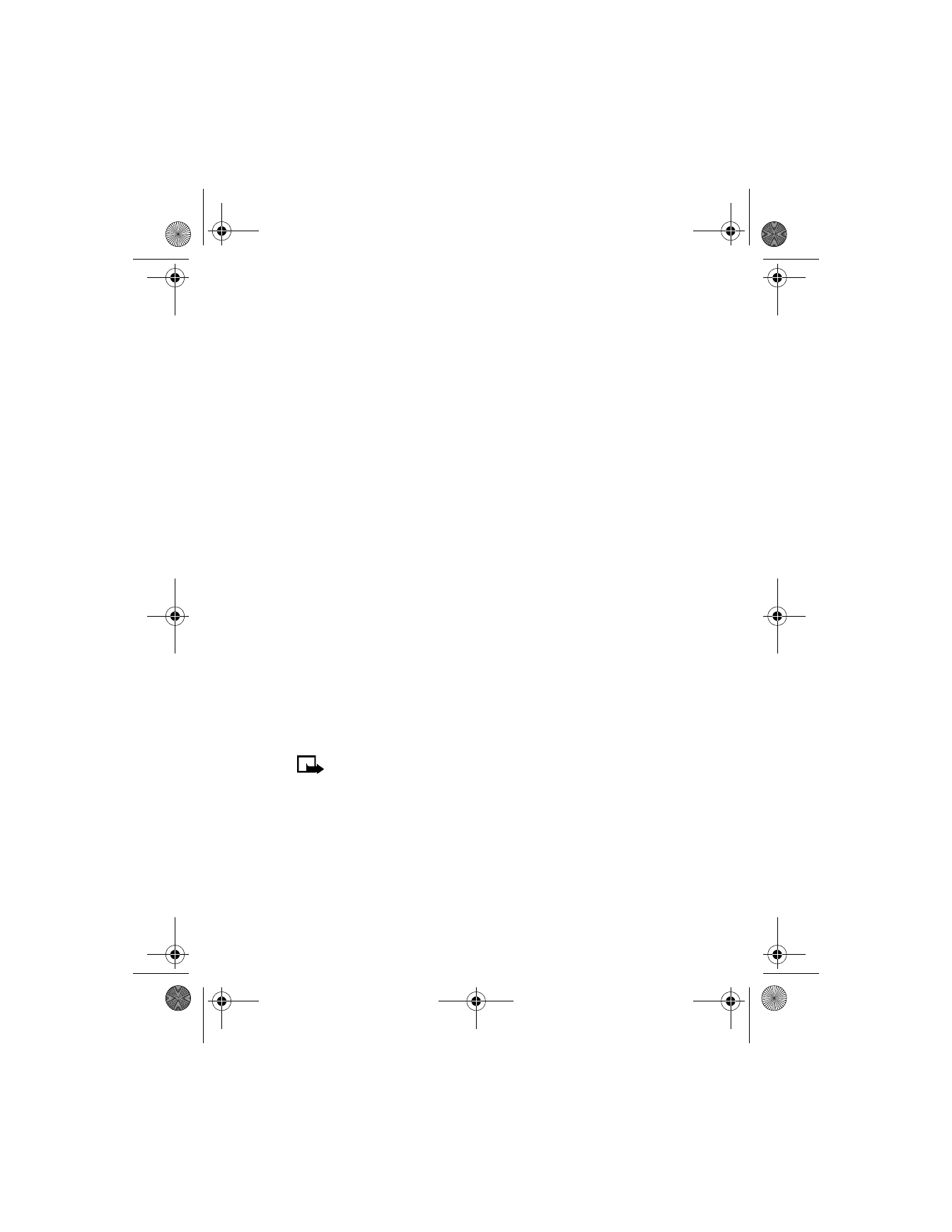
[ 97 ]
Organizer
Compose a personal note
Wallet can store up to 30 personal notes, such as passcodes or other
sensitive data. Your notes are protected by the Wallet security feature.
1
From the menus, select Organizer > Wallet.
After a brief pause, you are prompted to enter your Wallet code.
2
Enter your Wallet code and select OK > Personal notes > Add new.
3
Compose your note and select Options > Save.
4
Enter a title for the note and select Options > Save.
Your note is saved.
OPTIONS WHILE COMPOSING A NOTE
Select Options while composing a note to display the following options:
Save—Save the note.
Edit word—If you are in predictive text mode, use this option to edit the
word you are currently composing in standard mode.
Insert word—If you are in predictive text, use this options to create a
word in standard mode and insert it into the note.
Insert symbol—Display a list of special characters to insert into the note.
Predictive text—Turn on predictive text for the available languages.
Matches—Display a list of possible matches for the word you are
composing in predictive text.
Note: If predictive text is off, only Save and Predictive text are
available.
OPTIONS WHILE VIEWING THE NOTES LIST
1
Select Personal notes from the Wallet main menu.
The headers of the notes you have composed appear in the display.
2
Scroll to a note header and select Options; then select one of
the following:
View—View the contents of the selected note.
6340i.ENv1_9310019.book Page 97 Thursday, July 10, 2003 3:21 PM
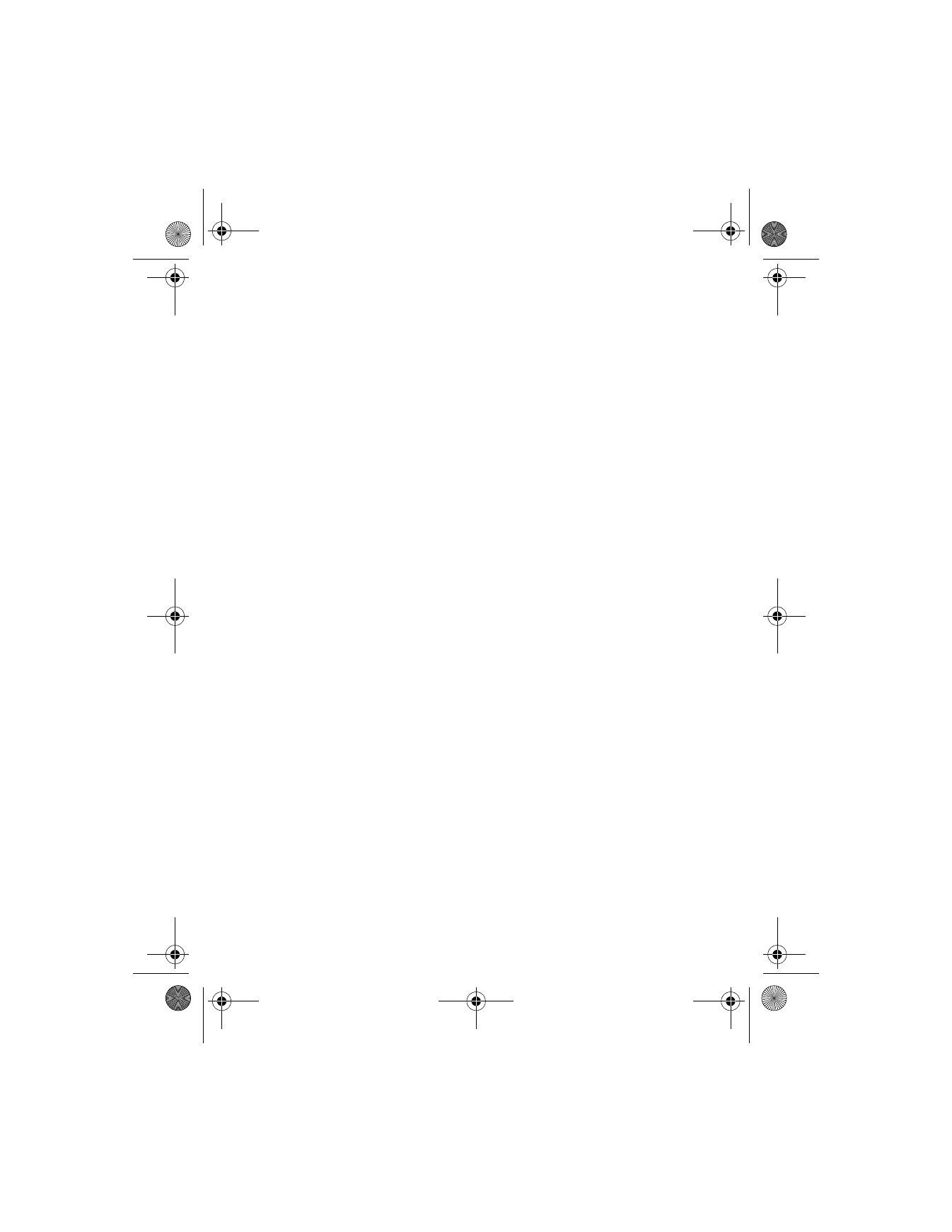
[ 98 ]
Edit—Edit the contents of the selected note.
Add new—Compose and save a new note.
Sort—Sort the list of notes by name or date.
Delete—Delete the selected note.
Delete all—Delete all notes.
OPTIONS WHILE VIEWING A NOTE
While viewing a personal note, select Options; then select one of the
following:
Edit—Edit the note.
Send as text—Send the note to a compatible phone using SMS.
Copy to calend.—Copy the note to any date on your calendar.
Use detail—Capture any phone numbers, e-mail addresses, or web
addresses within the note. This information can then be saved to
your phone book or used to place a call, send a message, add a
bookmark, or connect to a site on the mobile Internet.
Delete—Delete the note.
• SET THE TIME AND DATE
Set the clock
1
From the menus, select Settings > Time settings > Clock >