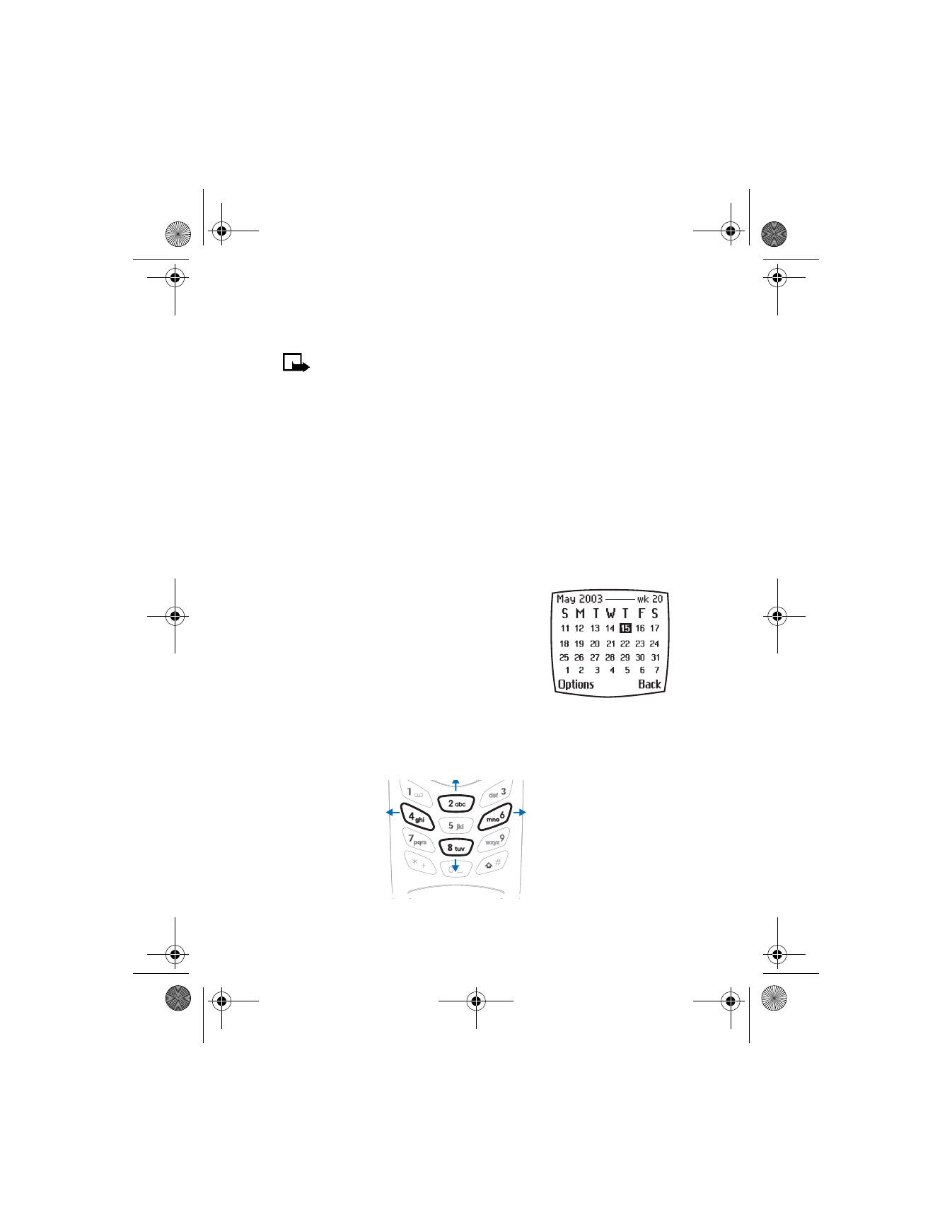
Scroll up
Scroll right
Scroll left
Scroll down
6340i.ENv1_9310019.book Page 88 Thursday, July 10, 2003 3:21 PM
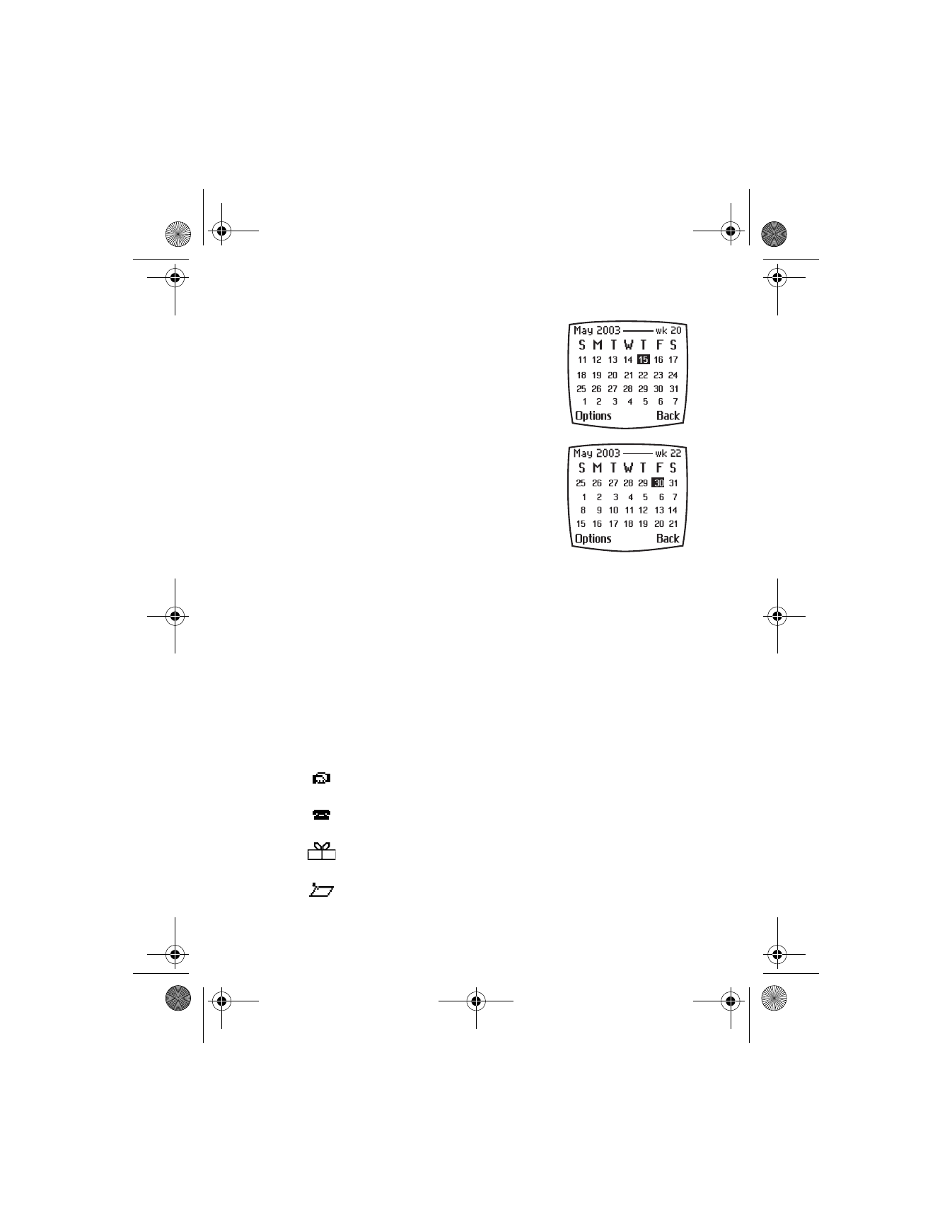
[ 89 ]
Organizer
Monthly view
The monthly view provides an overview of the
selected month and weeks. It also allows you to
jump to a specific date. Any days that appear in
bold font contain calendar notes such as a
meeting or reminder.
Jump to a date
1
From the menus, select Organizer >
Calendar.
After a brief pause, the monthly view
appears in the display.
2
Select Options > Go to date.
3
Enter the date (for example, 05/30/2003)
and select OK.
The monthly view appears in the display with the jump date highlighted.
Make a note for a specific date
You can choose from four types of notes: Meeting, Call, Birthday, and
Memo. The phone asks for further information depending on which note
you choose. You also have the option to set an alarm for any note that
you select.
1
Jump to the date for which you want to make a note.
2
From the monthly view with the jump date highlighted, select
Options > Make a note; then select one of the following note types:
Meeting prompts you to enter a subject, a location, and a
start/end time. You are then given the option to set an alarm.
Call prompts you to enter a phone number, a name, and the
time. You are then given the option to set an alarm.
Birthday prompts you to enter the person’s name and year of
birth. You are then given the option to set an alarm.
Memo prompts you to enter a subject and an end date.
You are then given the option to set an alarm.
6340i.ENv1_9310019.book Page 89 Thursday, July 10, 2003 3:21 PM
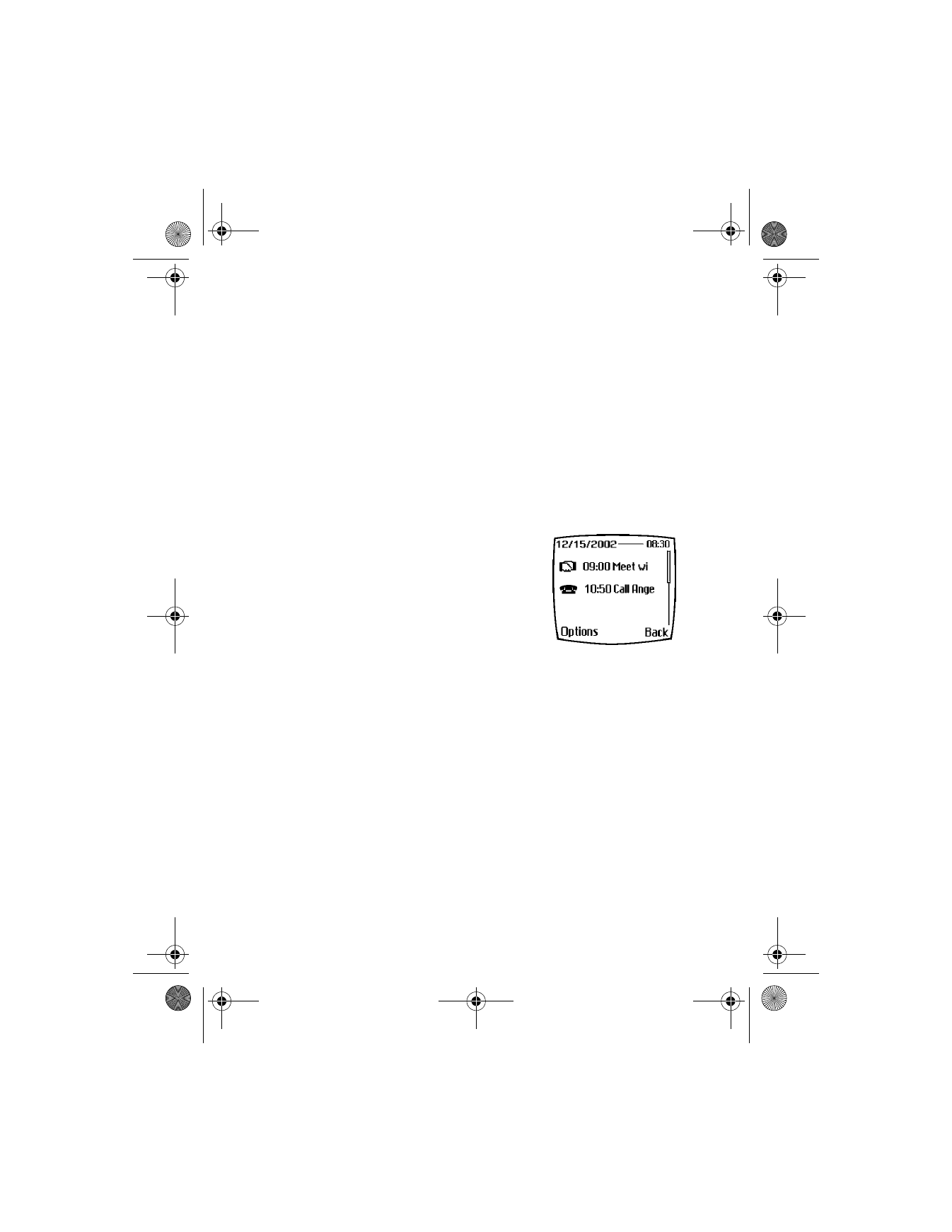
[ 90 ]
3
Enter the note and select Options > Save.
4
Enter the information requested by the prompts.
View calendar notes (day view)
After you have created some calendar notes, you can view them
as follows:
1
From the menus, select Organizer > Calendar.
After a brief pause, the monthly view appears in the display with the
current date highlighted. Any dates that contain calendar notes are
in bold font.
2
Jump or scroll to the date containing the notes you wish to view.
3
Select Options > View day.
Any notes you have for the day appear
in a list format.
4
Scroll to the desired note and select
Options > View.
The body of the note appears in the display.
Calendar note options
Select Options while viewing a day’s notes to display the following options:
View—View the full note (available only while viewing the header).
Make a note—Make another note for the selected date (available only
while viewing the header).
Delete—Delete the note.
Edit—Edit the note.
Move—Move the note to another date on your calendar.
Repeat—Enable the note to recur on a regular basis (daily, weekly,
biweekly, monthly, and yearly).
Go to date—Jump to another date on your calendar (available only while
viewing the header).
6340i.ENv1_9310019.book Page 90 Thursday, July 10, 2003 3:21 PM
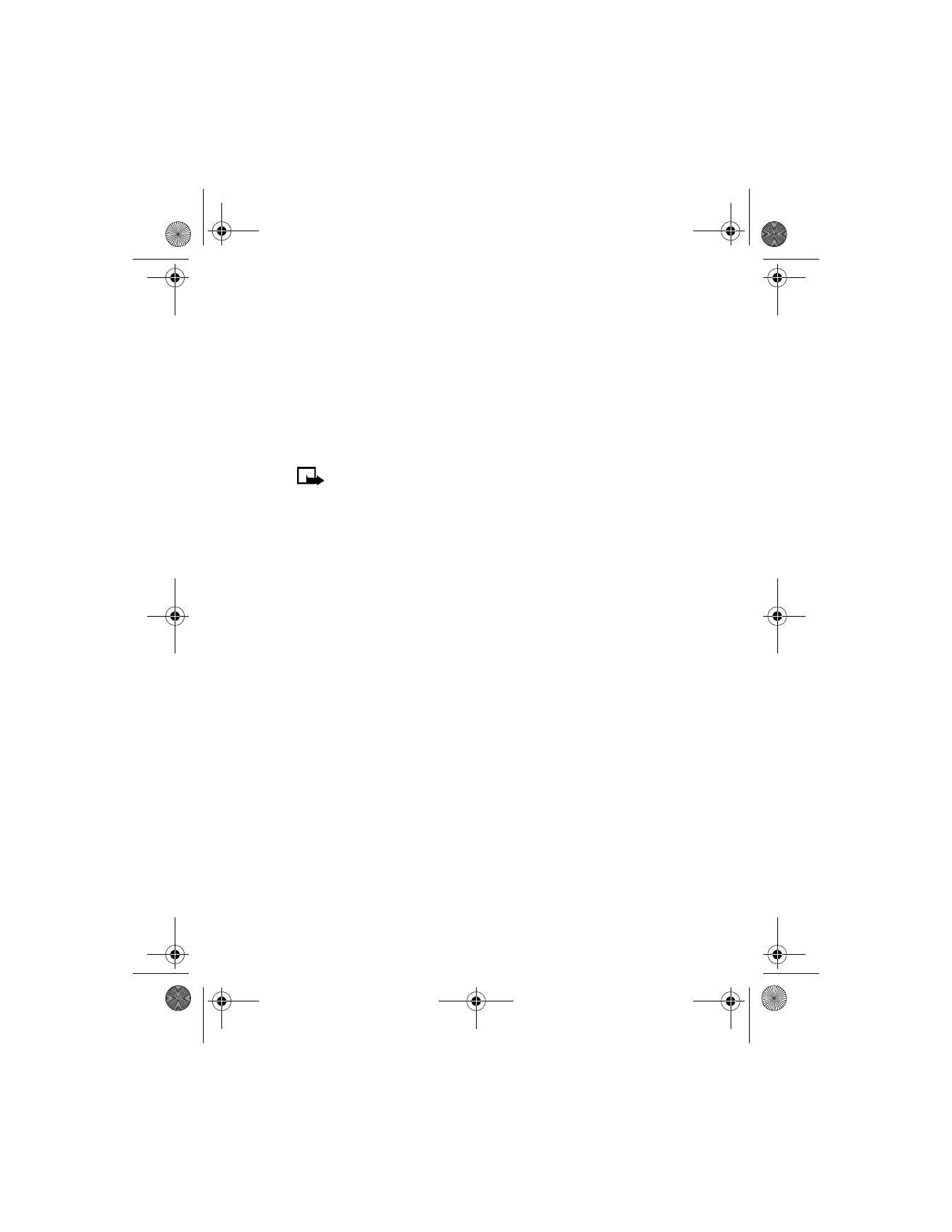
[ 91 ]
Organizer
Send note—Send the note to another device using IR or SMS as text or in
vCal format.
Copy—Copy the note. You can then paste the note to another date.
Settings—Set the date and time, date and time format, the day each week
starts, and whether you want your notes to autodelete after a specified time.
Send and receive calendar notes
SEND A NOTE TO ANOTHER DEVICE
Note: If sending using IR, ensure the other device is set to receive
data using IR. For more information on enabling the receiving
device IR, refer to the user guide for the receiving device.
1
From the menus, select Organizer > Calendar.
After a brief pause, the monthly view appears in the display.
Days containing notes are in bold font.
2
Jump or scroll to the date containing the note you wish to send.
3
Select Options > View day.
4
Scroll to the note you wish to send and select Options > Send note.
5
Select either Via infrared, As note, or As text msg.
6
If you selected Via infrared, align the infrared ports of both devices
and select Select.
The note is sent.
7
If you selected As note, enter the number for the recipient or select
Find to retrieve a number from your phone book, and select OK.
The note is sent.
8
If you selected As text msg, the note appears in the display.
9
Select Options > Send.
10 Enter the number for the recipient or select Find to retrieve a number
from the phone book, and select OK.
The note is sent.
6340i.ENv1_9310019.book Page 91 Thursday, July 10, 2003 3:21 PM
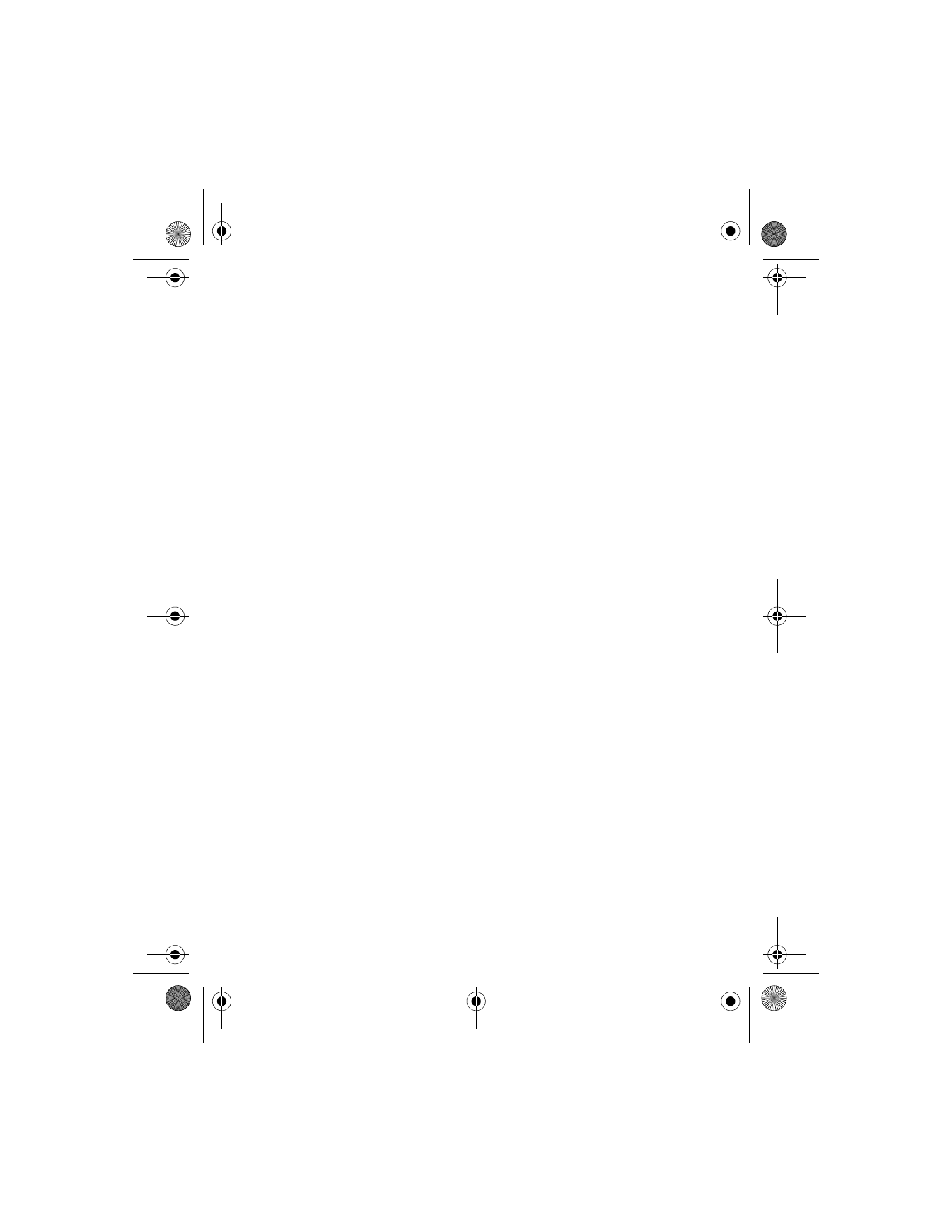
[ 92 ]
RECEIVE CALENDAR NOTES FROM ANOTHER DEVICE
When you receive a calendar note, your phone displays Calendar note
received. You can then save the note in your calendar and set an alarm
for any date and time.
VIEW RECEIVED CALENDAR NOTES
1
When your phone displays Calendar note received, select Show.
The text of the note appears in the display.
2
Use the scroll keys to view the entire message, if necessary.
SAVE RECEIVED CALENDAR NOTES
After viewing the calendar note, select Options > Save.
DISCARD VIEWED CALENDAR NOTES
After viewing the calendar note, select Options > Discard.
• TO-DO LIST
You can keep track of your tasks with the to-do list feature. You may be
able to save up to 30 notes, depending on their length. To-do notes are
not related to specific dates.
Add a to-do note
1
From the menus, select Organizer > To-do list > Options > Add.
2
Enter the to-do note and select Options > Save.
3
Select either High, Medium, or Low priority.
The to-do note is saved.
View a to
-